PeerBlock V1.0
What
is PeerBlock?
PeerBlock blocks
known bad IP
Address/Computers
from accessing
yours, and vice
versa. Depending on
the lists you have
it set up to use,
you can block
governments,
corporations,
machines flagged for
anti-p2p activites,
even entire
countries! Whether
you're sharing files
with WinMX, Bit
Torrent or just
surfing the web,
PeerBlock can help
protect you from the
bad guys.
The following
tutorial shows how
to set up PeerBlock
for use with WinMX
p2p file sharing
software.
Downloading
PeerBlock
PeerBlock 1.0
Installer
- for Windows 2000,
XP, Vista, and 7
(all editions)
PeerBlock's main
website click
here.
If you are using
PeerGuardian2 then
you must uninstall
it before you go any
further.
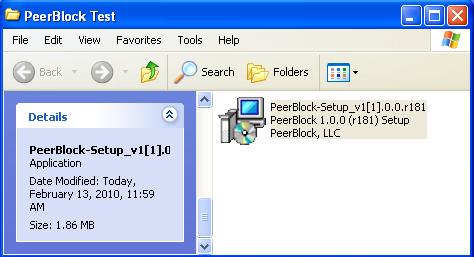
Installing PeerBlock
When you have
downloaded
PeerBlock. Windows
XP double
click on PeerBlock-Setup to
begin... Windows
Vista or 7, right
click on PeerBlock-Setup
and run as admin.
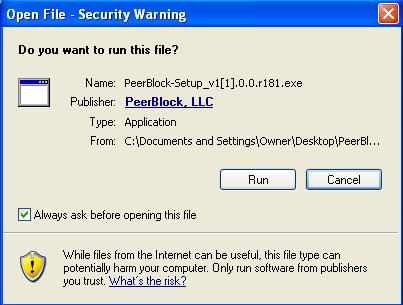
Do you want to
run this file?
Yes. Click "Run" on
the Open File -
Security Warning
box...
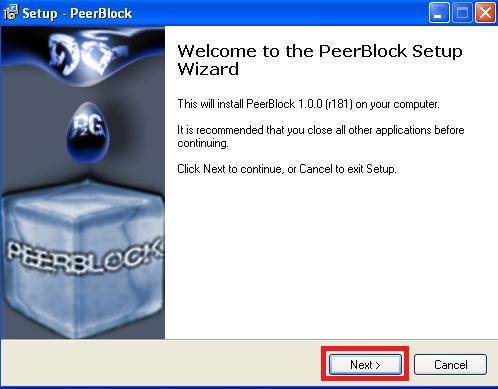
Welcome to the
PeerBlock Setup
Wizard
Click on the "Next"
button...
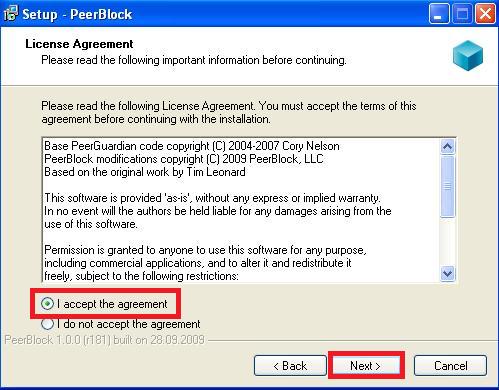
License Agreement
You must accept the
license agreement
and then click on
the "Next" button...
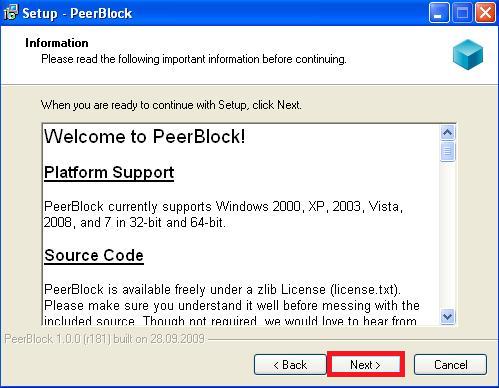
Information
Click on the "Next"
button...
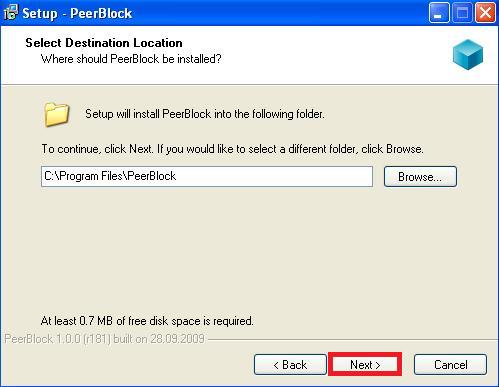
Select Destination
Location
By default the
PeerBlock folder
will be saved in
Program Files. If
you wish to save
them else where then
use the browse
button and browse to
the new location
otherwise click on
the "Next" button...
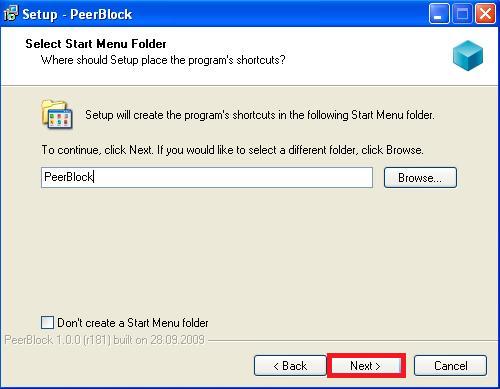
Select Start Menu
Folder
Click on the "Next"
button...
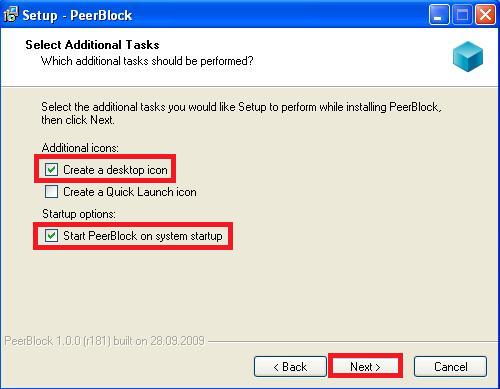
Select Additional
Tasks
It is your choice if
you want to create a
desktop icon or not,
however I do
recommend you select
the "Start PeerBlock
on system startup"
option, this option
will insure
PeerBlock will start
back up on its own
when your computer
starts up or after
you reboot your
computer...
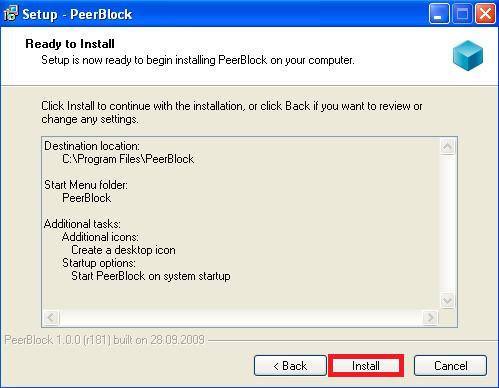
Ready
to Install
Click on the
"Install" button...
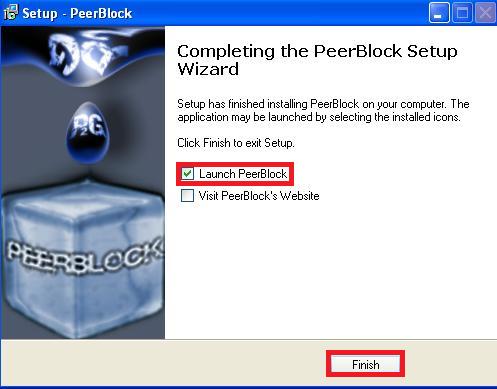
Completing the
PeerBlock Setup
Wizard
Make sure you leave
the "Launch
PeerBlock" box
selected and then
click on "Finish"...
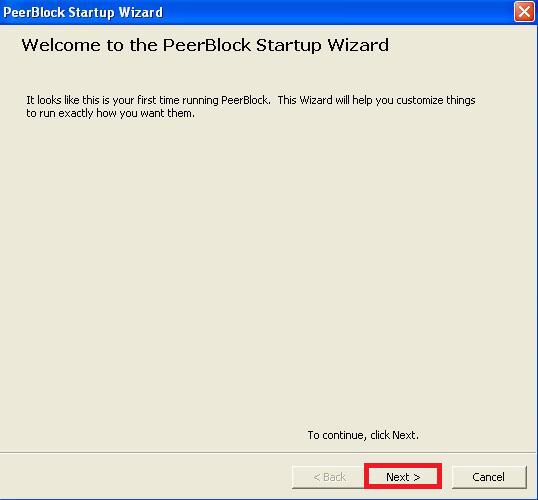
Welcome to the
PeerBlock Startup
Wizard
Click on the "Next"
button...
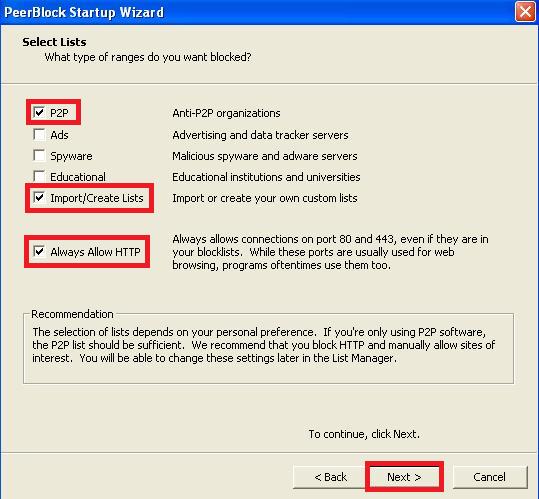
Select Lists
We recommend that
you keep the P2P
"Anti-P2P
organizations"
option selected,
this will help to
block known Anti P2P
organizations. Be
sure you select the
Import/Create List
"Import or create
your own custom
list" this will
allow you to add our
recommended
MXPie.info Block and
Allow list. Insure
you keep the Always
Allow HTTP checked
this will allow you
to still view the
websites from them
blocked IP Address.
When all three are
checked then click
on the "Next"
button...
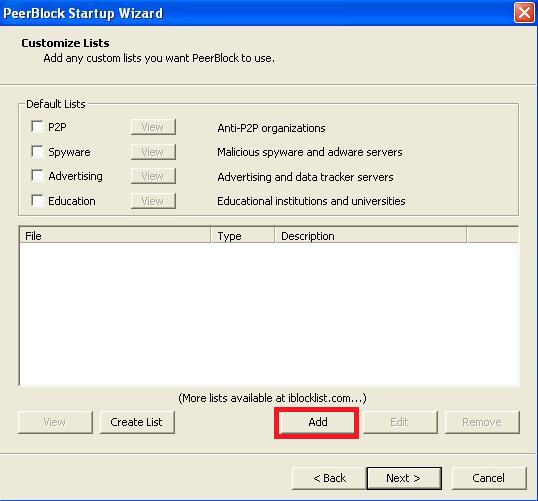
Customize Lists
Click on the "Add"
button...
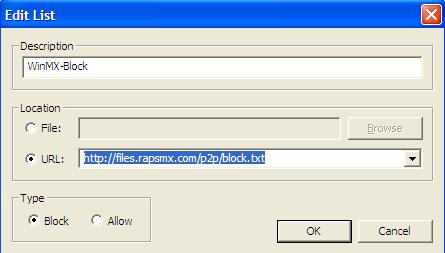
Add
List
In the Description
text box you need to
type in
"WinMX-Block"
In the Location aria
select the "Add URL"
option then delete
any default URL that
you see and replace
it with this:
http://files.rapsmx.com/p2p/block.txt
The Type is Block,
so make sure you
have "Block"
selected then click
on the "OK"
button...
Example:
Description
=
WinMX-Block
Add URL
=
http://files.rapsmx.com/p2p/block.txt
Type
=
Block
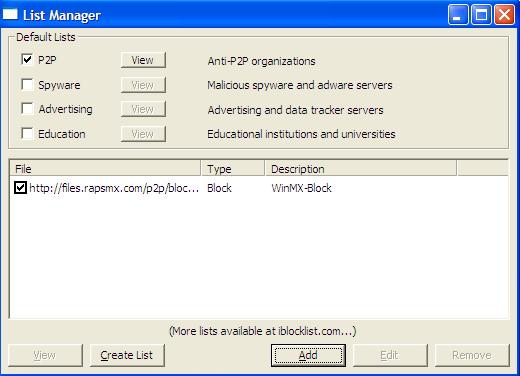
Customize List
Now you can see the
"WinMX-Block" rule
added in to
PeerBlock, click on
the "Add" button so
we can add the
WinMX-Allow list...
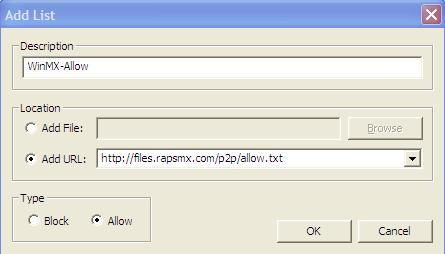
Add
List
For the
Description's text
box type in
"WinMX-Allow"
Select the "Add
URL:" option then
delete any URL
that's there and
replace it with this
URL:
http://files.rapsmx.com/p2p/allow.txt
Change the Type to
"Allow" and then
click on the "Next"
button...
Example:
Description
=
WinMX-Allow
Add URL
=
http://files.rapsmx.com/p2p/allow.txt
Type
=
Allow
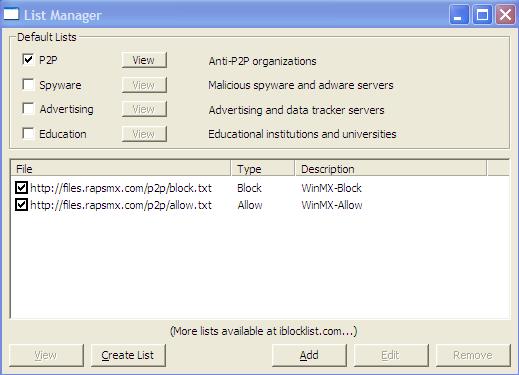
Customize Lists
When you can see the
recommended
MXPie.Info Block and
allow list in the
customize lists box
you can click on the
"Next" button...
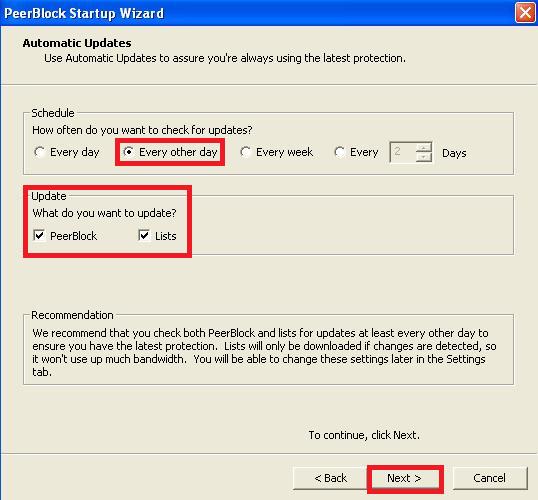
Automatic Updates
When do you want
PeerBlock to check
for your lists for
updates? I have
selected "Every
other day" how ever
thinking about it a
bit more every day
would be better.
What do you want to
update, keep the
"PeerBlock" and the
"Lists" options
selected. When all
three are selected
then click on the
"Next" button...
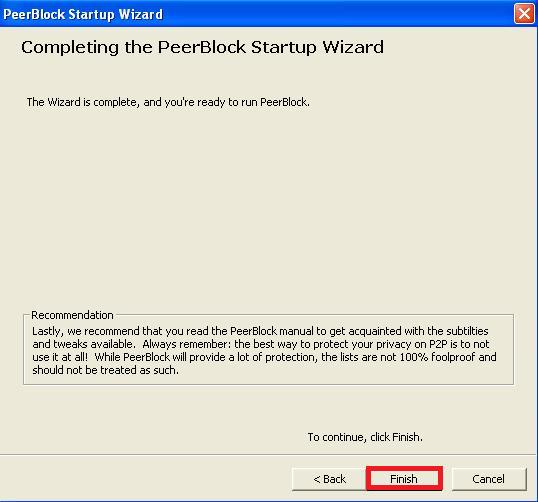
Completing the
PeerBlock Startup
Wizard
Click on the
"Finish" button...
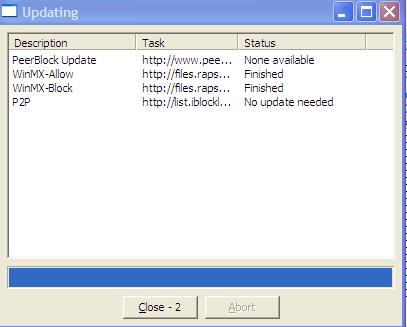
Updating
PeerBlock will
update all lists for
the first time...
When all lists have
finished downloading
you can click on the
close button,
otherwise it will
count down from 10
and close the box
its self...
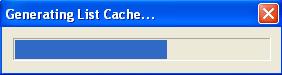
Generating List
Cache...
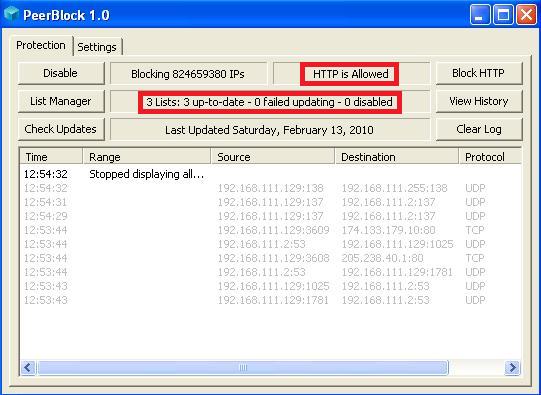
PeerBlock 1.0
Running for the
first time. We
recommend you change
some settings...
Click on the
"Settings" tab at
the top of your
PeerBlock window...
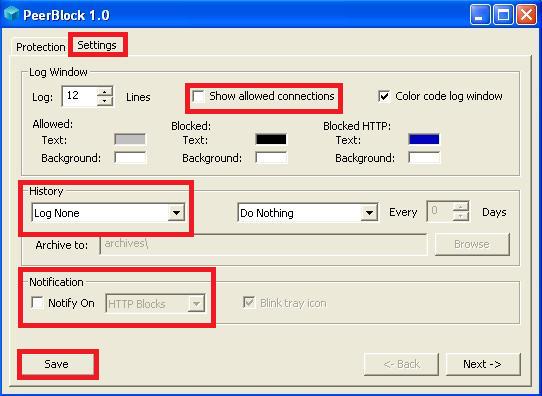
Settings
Make sure you don't
have a check mark
next to "Show
allowed
connections". Change
History to "Log
None". Remove the
check mark from
Notification "Notify
On". When all three
match with mine then
click on the "Next"
button and check the "Save"
button... Click back
on the "Protection"
tab and you will be
able to see the PeerBlock 1.0 Main
window again...
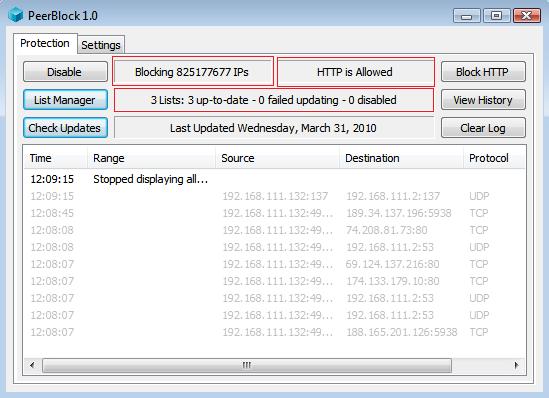
That's it, now your all
DONE!
Lists
If you would like to
view all the lists
then click on the
“List Manager”
button
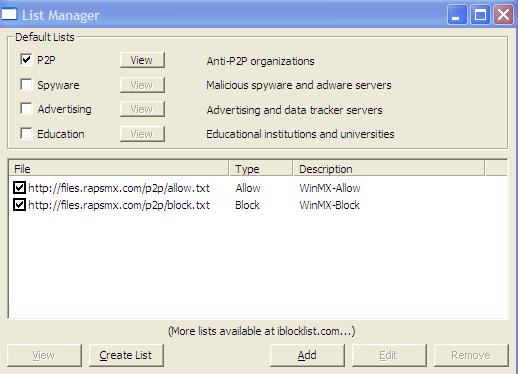
This is what your
List Manager should
look like
"P2P" list checked
"WinMX-Allow" list
checked
"WinMX Block" list
checked
Thank you.
|